実機動作環境の構築について(まとめ)
- ガ

- 2019年3月28日
- 読了時間: 49分
更新日:2019年4月20日
これまでに書いたことのうち、実機で実際に動かす環境の構築についてまとめました。
大部分の作業で実機を使わず「自分にとって最も効率(気分)良く作業できる環境」として今使っているPCで作業することを想定しています。
実際のところ、98上だけでなんとか出来る内容が大半ですが、分解掃除中だとかハード補修中だとかで実機を触れられない期間でもある程度進めておける上、失敗してもやり直しが簡単に効く方法でもありますので知っておいて損はないでしょう。
以下すべて、作業用のWindowsPCと稼働する実機とMS-DOS5.5以上を所有していることが前提となります。
では以下のフローに沿って構築していきましょう。

いきなり強烈ですね。自分だったらこのフロー見ただけでもうやめようと思います。
ちなみにこの図Excelで作ってPDFで印刷(Windows10標準装備)してそれをPhotoshopで読み込ませてPNGで保存しただけで出来るんですよ。pdfがISO化してくれたおかげでAcrobatやGhostScriptなんかなくても良くなりました。便利な世の中になりましたね。
それはさておき、落ち着いて図をよく見ると大体のことはやってる最中に流れで出来てしまうことばかりですし単純に「ダウンロードしてくる」だけのレベルの話も1項目割いてますので見ながら1つ1つ作業を進めていくというよりはザっとタイトルだけ読んでやってみてダメならどっか欠けてたか見直しながら文中のリンク先に目を通す/ダウンロードしてくるような読み方がベストです。そうやって体で覚えて己を鍛えるのです。ITの実用は理論や理屈じゃなく根性であり洗脳です。こういうことが出来るようになれば便利だろう便利に違いないと己にひたすら暗示をかけ気合で体に操作を叩き込んで、すげー、こんな面倒なことがたった30分で出来るだなんて!と実は単純に慣れて操作が異様に速くなっただけのことを忘れて感動するのです。
冗談はさておき、ほんとただひたすら長いので、先頭からじっくり読むのは死ぬほど暇な時にしましょう。
新幹線乗ってる時に富士山も見終わってそろそろ寝たいけどちょっと眠れない場合とかには丁度良いのではないかと思います。
それでは作業に取り掛かる前にソフト的な環境構築の重要性を説いてみます。
このサイトの内容は一応初心者向けで、書かれていることを1ステップずつやっていけば必ずそういうセットアップが出来るような構成にはしたつもりです。が、ところどころ見慣れないどころか見たこともない単語が出てきて戸惑うかもしれません。
ただ単語の意味を知らなくても「なんとなくそんな感じ?」みたいな理解が出来ればここで説明しているセットアップは実は何の苦もなく出来ます。
中には何もかもきちんと理解しないと気が済まない性分の方もおられるかと思いますが、そういう方はその単語をマウスの左ボタンでなぞった後、色が反転した部分を右クリックしてみてください。
すると大抵は「〇〇で検索」ってメニューが出てくるでしょうからそこポチっとすると〇〇大先生が色々ヒントを見せてくれます。
ちょっと脱線しましたので戻します。
一連のPC-9821復活作業のうち、環境構築というのは最も大事な部分というか、自分以外の誰もやってくれない部分ですのである程度感覚的にでも理解しながら進めていかないと、後々困ったときに解決できなくなってしまいます。
初期セットアップですら誰もやってくれないのに困った時の解決なんて更にやってくれる人なんていないでしょう。人に頼んでやってもらえるのはせいぜいOSのインストールくらいなものです。
唯一無二の友(と書いて”きょうてき”と読む)ならば多少のことはやってくれるかもしれませんが、私だったら頼まれてやりはしますがそいつの好みとか欲求要求無視して自分の趣味の構築に走って黙れ文句あんならテメーでやれやとおごってもらったラーメンのことすっかり忘れて口走ってしまうでしょう。でもそいつには実はラーメンどころか回らない寿司の恩まであったりするのでフロッピー10数枚組のゲームも喜んでインストールしつつ伊賀牛メインのいい店知ってるんだけどヘヘヘと次回への布石も忘れずに打ちながら丁寧にセットアップをしました。
その際あまり丁寧に誰にでも理解できるような説明をしてしまうと高級牛肉を食す機会を失ってしまうので大雑把かつ相手が理解してないような小難しい単語を混ぜた説明を早口で展開して、あまり相手がスキルアップしないよう細心の注意を払うことが重要です。
つまり、大体はいい加減な感じでもいいのでやるべきことはきっちり自分で「なぜ?」ということを考えながらやっておかないといつまで経ってもスキルアップしないのです。
少しでもやれること増やしておかないといざというときにガキの頃から見慣れたツラのむさいおじさんに高級牛肉をおごらされるハメに遭うので頑張るところではちゃんと頑張りましょう。
さて、環境構築の重要性は十分ご理解いただけたかと思います。
ではそれ以外の、特にハードの部分についてはどうでしょうか。
そちらについては現在のところ「お金で解決可能」な部分ですので、ハードそのものを理解したいという目的をお持ちでない限りはできないことまで覚えてやろうということまで考えなくても今は良いと思います。
真面目な話、ハード的にダメな部分を自分で解決しようと思い悩んでハゲたり無駄な時間を延々と過ごすよりはサクっと数万払ってどうにかしてもらった方が実は経済的にも有利です。
いやもっと言ってしまうとそんなに難しそうじゃないからとまともに準備(工具や部品など)が整っていないのにチャレンジすると、手先が少々器用で想定通りの完成度になったところで結果的に人に頼むより実費だけで高くつきます(経験談)から、そういう過程も楽しんでみたいという考えが無ければ、素直にプロに頼むべきで、自分もやれる範囲だけやって一通り想定する動作をするようになったらそういうプロに依頼するつもりでいます。
もしハゲてしまったらカツラや植毛は莫大な維持費がかかりますし、生える薬はそれなりにリスクが高い上保険も利きませんし、比較的安価にできる育毛も毛根が死んでしまった後では何の役にも立ちませんから、ハゲるリスクを抑えるためにも多少の出費は仕方ないと割り切る方が賢明かと思います。
とは言え、1~2万出せばメンテナンス済みの完動品が買える今のうちに後のないような工作に手を出すのも悪くない選択かと思いますので、そこは自身の目的と話し合って相談しましょう。
私は98の次の本命が控えているので感覚掴むためと工具揃えるために自分でやりましたが、実は今ちょっとだけ後悔しています。
0.事前準備
0.1 作業用PCのセットアップ
右のスクロールバーが小指の先ほど小さくなったところでようやく本編の始まりです。
ここではベースとなる作業用PCのセットアップを実施します。
98実機のフルバックアップの保管先/ディスクイメージの操作/実機投入前のシミュレーション等を行う環境を作ります。
実のところ大体のことはPC-98実機でも出来る(くどい)のですが、英数キー以外の配列の違いやエディタ操作の流儀の違いが結構ストレスフルですので、つい最近まで98触り続けてきた人以外は慣れたWindows用アプリケーションを使う方が効率良く作業できるのではないかと思います。
0.1.1 作業用PCおよび搭載OSの選定
1項目作りましたが、OSは現行(MSがサポートしている)Windowsであれば何でも良いです(homeエディションは知りません。あれは出来合いのPCの値段をできるだけ安く見せるためのもんだと思ってますんで。どのメーカーも「おすすめするProfessional」という文句を付帯させるのはそういうことだと邪推しとります)。
一応下に対応表を付けましたが、4GB以上のCFや1.23MBフォーマットのFDは使えるに越したことは無い程度の認識で問題ありません。
(ラベルに4GBと記載のCFは実際には4GBどころか4000MB未満ですので32bit版OSでも問題なく取り扱いできます)
OSやアプリケーションのフロッピーを紛失したり腐らせたりしてディスクイメージを書き戻す以外手段が無い場合は諦めてWindows8.1以前のWindowsが実行できる環境(VMでも可)をこしらえてください。

なおこの投稿では2019/3/20時点で一番新しいビルドの64bit版Windows10 professionalで作業をしております。
お金がない、VMとか超ダルい、それでもなんとかWin10で・・・という場合は
こちらの「 フロッピーディスクを 1.2M (2HD) でフォーマットするツール 」を利用されてみてはいかがでしょうか(私は試していません)。
ちなみにWindowsNT4.0、Windows2000はCD-ROMから98実機上でインストール用FDDを作成できます(今時486のマシンに実用目的で入れる人はいないと思いますが)。
0.1.2 受け入れ態勢の準備
0.1.2.1 ハードウェアの用意

以下の2つを用意します。
(1)CFカードを読めるメモリカードリーダー(USB2.0以上を推奨)
インタフェースはUSB2.0以上なら何でもいいです。3.0だと他の用途でも使いやすくなるのですが、98用CFを読み書きするだけが目的でしたら安いCF自体がそもそもそれほど速くない(読み込みで20MB/sec、書き込みで10MB/secも出ない)のであまり意味がありません。2.0ならワゴンに入って500円とかで売ってることもありますし。
今時のメモリカードリーダーは1台でSDやメモリースティック等も読めてWindows上では個別のボリュームとして認識されて同時に使えるので、保管先を作業PCのHDDのかわりにSDカードにして98環境をバックアップ含めてフル・ポータブルにして、いつでもどこでも98実機環境を構築できるようにしても面白いかもしれませんが私はやりません。
(2)20GB以上の空き領域のあるストレージ
ストレージ(HDDやSSDなどのディスクドライブ)はなるべくゆとりのある空きが欲しいところです。
ディスクイメージが「実際に使用しているサイズ」と異なり、空き領域も含めたCFの全容量を使いますから、今時のWindowsでも単品で扱うにはちと大きい1GB以上のファイルをガシガシ生成しますし。
では最低どのくらいは確保すべきかというと、CFの表記容量の5倍です。
「OSだけ入れたもの」「必須環境を完璧に構築したもの(今後のカスタマイズのベース)」「エミュレータ用変換イメージ用」「実際にカスタマイズするワーク用」「実ファイル置き場」の5つは作業する上で無いと失敗したとき「まーたOSからインストールしなおしかよ~」と泣きを見ることになります。
推奨は10倍以上。完成した環境のマスタバックアップだけはOneDriveやGoogleDrive等のクラウドスペースにも格納しておくと作業用PCやらNASやらがぶっ飛んだ時でも安心です。ご家庭や個人向けの機器よりも大手のクラウドサービスの方がずっと長生きなはずですし。
0.1.2.2 ツール・ユーリティリティの準備
同じ機能を果たすなら何でもいいです。紹介しているアプリケーションは私が一番使いやすいと思ったものです。とは言っても自由になるのは(5)~(8)(用途によっては(4)も追加)で、それ以外は紹介しているアプリケーション1択かと思われます。まぁちょいと面倒なことも厭わないのであればCYGWINでうんちゃらかんちゃらって手もありますが、あの環境を作るのを何とも思わないレベルの人がこんなの読まないと思いますのでさっくりパスです。
サクラエディタ以外はインストーラもありませんので任意のフォルダに解凍してください。
(1)CFのベタイメージを抽出/CFへ書き出しするユーティリティ
これが無いとすべて実機作業となり、今時のPCの利便性が享受されません。
サプライ品メーカーの箱入りHDDやSSD買うと付いてくるアレは残念ながら使えません。
98でフォーマットしたCFを認識できません。
(2)ディスクイメージ内のファイルを操作するユーティリティ
ディスクイメージ内のファイルを抽出/削除・ディスクイメージにファイルを追加するのに使います。
なおこちらはFAT16及び標準の8.3形式の読み書き限定です。一般に98用とされている各種プログラム、プロダクト、ファイルは元々8.3形式ですので影響をうけません。
Windowsでも使えるデータ集(音楽や画像)については別に何等かの措置が必要なことが多いです。
(3)ディスクイメージをエミュレータでも使えるようにするユーティリティ
DD for Windowsで抽出したディスクイメージをPC-98エミュレータで使用できる形式に変換(情報付加)します。
元のイメージへの戻しやすさも考慮しこちらを使うことにしました。
(4)PC-98エミュレータ
実機で動かす前の動作検証&修正をすぐ出来るようにエミュレータを使います。
また、実機でドライバを組み込んだ後で使えるFAT以外のファイルシステムを用いたボリュームに対してファイル操作を行う場合もこちらを使います。
(hostdrv:作業PCの任意のフォルダをエミュレータ上の1GBボリュームとして扱うためのドライバ)
主目的がゲームプレイでしたら同じくNHD形式が読める(というかむしろこちらが本筋)T98Nextも良いかと思います(むしろゲームはこちらの方が使いやすい)。
(5)大きなファイルが扱えるバイナリエディタ
T98形式のHDDイメージをDD for WindowsでCFに書き戻すためのイメージに修正するのに使います。先頭から512バイト削るだけですが、1~4GB級の大きなファイルを扱いますので簡単にメモリリーク起こすような物は厳禁です。
なおこちらはエミュ用のディスクイメージをダイレクトにDDforWindows形式に戻す場合のみ必要です。
(6)テキストエディタ
DOSの98用の設定だけならWindows標準のメモ帳(notepad.exe)でも良いのですが、行数表示も無ければちょっと特殊なOSの改行や文字コードは認識できず、勝手に改行をCR+LFにしてくれる(更に言えば改行なしのファイルもダメだったような・・・)困ったちゃんですし、個人的に何等かのテキストエディタを別途導入することを強くお勧めします。
(7)ファイル名変更ツール
ここまでの記述にもあるように、MS-DOS標準ではファイル・ディレクトリ名の長さに制限があり、DiskExplorerもそれに則って規定(8.3)以内で重複するファイル名は上書き確認が入ります。
同一ディレクトリ配下のファイル名重複は「大体は」上書きする方のverの方が新しいだけということが多いので影響は僅少なのですが、ディレクトリ名が重複するとDisk Explorerがエラーを出して処理を途中で停止してしまい、予定していたディレクトリ・ファイルがディスクイメージに書き込まれなくなります。
そこで事前にディレクトリだけでも重複の解消(8バイト以内に収める)を行います。
フォルダもファイルも一括して一定の規則に従ったリネーム・移動・コピーといったことを行える大変優れたユーティリティで、一定の様式に従わないといけないファイルを大量に処理する際には手放せません。
0.1.2.3 ディレクトリ構成の作成
自分が分かりやすいような構成で良いです。
私は以下のようにしました。
親階層はエミュレータと同じだったりして、実機向けなのにエミュと同じ扱いなのはなんとなく残念な感じですが、運用上便利なのでそこは見なかったことにします。

TOOLSの下に「0.1.2.2」で紹介したユーティリティを全部放り込んで1つ上のフォルダごとUSBメモリかなんかに格納すればポータブルの出来上がりですね。しませんけど(2回目)。
上の図であらかた書いてあるので特に説明が必要そうなところだけ書きます。
CFBACKUPにはCFとダイレクトにやりとりするイメージだけを置きます。
ファイル名の規則は「CFカードのメーカー(機種)_カード表記のサイズ_OS名_特記事項」としています。
例)トランセンドのCF220I(1GB)にWindows98SEを入れ、NICを使えるようにIE6を入れた場合
→220I_1GB_W98SE_IE6LAN.ddi(ddiはDD for Windowsが標準で付ける拡張子)
カード表記のサイズが同じでもカード型番が違うと実容量が違っていることがあり(多分NANDのタイプ)ファイル名と対象のCFが一致するようにしました。
なお、2GBのイメージを1GBのCFに無理やり書き込むとどうなるかはまたいずれお話します。
1.実用の検討とアプリ/データの収集(実機用)
折角完全に動いてしかもピッカピカにするのですから、実機で何をするかを考えます。
というか実は最初からある程度目的があってピッカピカにすると決めたんですけどね。
今使っているPCとCPUクロックの比較だけで1/40、メモリの実データ転送レートに至っては1/1000。
それでも敢えて「実用」で使うことに意義があります。
アミューズメント分野のうち3つに絞ればまだ全然余裕でいけます。
1.1 今時の98で実用出来る分野の「ブツ」を揃える
1.1.1 内蔵音源(FM+PCM、SSG)用データの再生

実のところ、数年前にWindowsで遜色ないエミュレーションが出来ていたり、PC用の外部音源が有志の手で作られていたりと98実機に拘らなくても良い環境が出来つつあります(音質なら間違いなく実機より上ですし)し、今回使ったPC-9821Cxは事実上標準の86音源とはFM部は完全互換ですがPCM部が非互換、波形合成でPCMのようなことをさせることもできない、かつDACも異なりますので詳細な聞き比べが出来る人からするとエミュのがマシなのかもしれませんが、それでも実機でエミュレートではない実際のチップが鳴ってる満足感には替えられません。
1.1.1.1 FMP、P.M.D、MDX
こちらは必要なアプリケーションほぼ全てVectorで手に入ります。
最新版じゃないというのがなんとなく残念ですが。
「音源ドライバ」及びプレイヤを入手、ある程度分ってる・分かってきたらそれ以外のツールや支援プログラムを入手し、より豪華な構成にすると良いでしょう。
今回使うPC-9821CxにてFMPでPCMを複数同時発声させるのに必要なPPZ8の1.07以降の入手はかなり困難を極めましたが、こちらは20年前に貰った何かのFDに1.08がひっそり潜んでいたのを偶然見つけました。再配布出来れば良いのですけど残念ながら同verのドキュメントがないのでお手数ですがなんとか頑張って入手してください。
1.1.2 MIDI(外部音源)の再生
こちらは現時点で「音源しか持っていない」ため、接続するためのインタフェースを入手し次第紹介します。
一昔前まではデータの収集も簡単だったのですが、某著作権管理団体のローラー作戦で今や動画サイトで聞くことしかできなくなってしまいました。いや動画サイトで聞けるようになっただけマシな状況に戻ったというのが正しいかもしれません。
あれでインターネット上で公開されていたSMFやRCPファイルは壊滅的な状況になり、家庭用コンピュータの発展史的に最も重要な時期を含む5年以上の空白期が出来てしまいました。
かの団体には言いたいことは色々あるのですが、素人の練習までは邪魔すんなとだけ言わせてください。
1.1.3 グラフィックデータの表示
こちらも主だったものはVectorで入手できます。
JPEGやPNGといった今現在主流のものについては「一応見られる」レベルまでとし、過去に隆盛を誇った16/256色のMAG/MAKI/PIや65,536色(32,768色)のPIC/PIC2(別名やなぎさわPIC。X68kの事実上標準。今でもPhotoshopで対応しているソレとは違うので注意)だけでも見られるようにしたいところです。
Windows用のビューワが有ったり作者自らが今時のフォーマットに変換してくれていたりと何が何でも実機である必要性は音楽よりも薄いのですが、シングルタスクの実機故にフル画面で開いてじっくり堪能したいものです。
メインのPCをマルチスクリーンにしてうち1面を画像や映像表示専用にアサインするだけで良くね?とか言う奴は今すぐハゲるよう呪っておきましょう。
昔解像度が低かったころはSUSIEが使いやすかったのですが、横長画面が主流の今となっては各UIの距離があり過ぎてプラグインで特殊なフォーマットを見る以外使わなくなってしまいましたし、その他のツールもMAG見るならやっぱ実機っすよ。

データについては、 CGネットワーカーズ自選作品集1~5あたりを古本屋なんかで入手(3~4冊で1000円くらい)すると、98で動くマルチ画像ローダもセットでついてきて一石二鳥です。
自分は2と3をCFにコピーしました。
当初この項目の画像はこのCG集にある人様の綺麗な絵にするつもりだったのですが、物は試しで600*400の256MAG化した自分の絵にしました。画像クリックすると元のjpg(98のDOSではでかすぎてロードできません)が表示されます。
16色や256色の環境で絵を描いたことがないのでいずれはチャンレジしたいところです。
1.1.4 ゲーム

製造・販売からかなりの年月が経過したこともあり、様々な理由で製作者・メーカーが配布を許可しているものが結構あります。かつてPS3購入→買ったソフトは2本だけ→PS3終了という経験をしたわたくしからすると、いきなり30ものタイトル(しかもプロダクトとして見てもちゃんと作られた商業作品)を無償で遊べてしまうというだけで、本体の購入に5万かかっても元が取れてしまうと思ってしまいます。
リアルタイムだった時代にこれだけのタイトルをそろえようと思ったら6800*タイトル数*0.7(私がよく買ってた名古屋・大須のグッドウィルは大体3割引きでした)円かかるんですよ。
アリスソフトの配布フリー宣言に基づき30タイトル(うちPC-98版があるのは28タイトル)が配布されています。ただ現状、いつリンク切れになってもおかしくないような状況ですので、どうしてもというタイトルはお早目に。まぁいずれ誰かが整理して配布してくれる可能性も高いのですが。
この中でランスシリーズは1~4まで通しでやってみてもらいたいタイトルです。
(1~3はゲーム的にはそこまでお勧めではないのですが、登場人物とシナリオの把握という意味でやってもらいたいところ。その上で4をやっておくと、9とXがより楽しめます)。あとOnly Youも。
Windows95発売以降に登場したシミュレーションRPG。
実は未プレーなのでちゃんと紹介が出来ませんが、解説を読んでるだけでも色々ヒシヒシと伝わって来ますし、配布されてる方の熱意にも敬意を表して近いうちにプレイしたいと思います。
なお実機のCFにインストールする場合は、HDDイメージからコピーする方が楽です。
DOSで動いているもの同士のコピーならDiskExplorerの制約にも引っ掛かりませんし。
今なお活動されている超老舗の同人サークル。主宰のおにたま氏は昨今レトロゲーム界隈で頻繁に出てこられているのでご存知の方もおられるかと思います。
大昔は100円ディスク、Windows時代になってからはゲーム作成スクリプトのHSPが有名ですね。
今はまだ殆ど手を付けていません。
ごく一部に実機でしか動作しないソフトがります。
1.2 実用ソフト
1.1で入手したものを有効かつ快適に使用するためにも色々便利なツールやOS標準添付以上に便利なもの等がありますので是非活用したいところです。
ここでもVectorが大活躍です。
1.2.1 OSの環境向上
(1)VEM486
メモリドライバ。OS標準のHIMEM.SYS/EMM386の代わりに使います。
UMB(640K~1MB間の空間)に常駐するため、コンベンショナル(リアルモードで動く実行ファイルが動作できる部分)を消費せず、少なくともメモリ不足による「起動しない」が防止できます。
また、486互換のODP(Cx5x86)を搭載している場合、既に入手不可能なキャッシュコントローラアプリに替わり、キャッシュ制御を行ってくれるオプションがあります。
Windowsなんて使うつもりが無い場合はもはやマストアイテムと言えるでしょう。
もし起動しないアプリがあれば、その時はCONFIG.SYSを切り替え(書き換え)てOS標準品を使いましょう。
(2)DOSLFN
MS-DOS上にてLFN(Long File Name)を取り扱えるようにするソフトです。
ただDisk Explorerでは正しく扱えませんので、実質的にCD-ROMからファイルを読み出す場合のみ使えると思っておいた方が良いかもしれません。
また、必ずコンベンショナルを消費する(多分)のでゲーム実行前には常駐解除しておいた方が良いでしょう。
更に対応するファイラーも限定的ですので紹介はしましたが必須というほどではありません。
(3)30行BIOS
通常25行表示のMS-DOS画面の画面モードを拡張し、1画面中の情報量を多くするためのドライバです。
30行とありますが可変で環境にあわせてオプションスイッチで設定できます。
こちらは必ずUMBに常駐しますので、少なくともメモリ面での心配はありません。
ただ、私の環境では26行まででした。
(4)その他
Windowsと違って起動から電源OFFまで常駐しっぱなしのデバイスドライバというものは実はそう多くありません。メモリの使用方法に制限の多いMS-DOSでは音を鳴らすにしても絵を表示させるにしても、必要ならその時最も適したものを都度常駐、用が済んだら即解除というのが常です。
ですのでCONFIG.SYSに必ず入れないといけない行というのは極めて限られてきます。
SCSIを使う場合はともかく、内蔵インタフェースだけを使う今回のセットアップでは、VEM486以外は劇的に何かが良くなることもないでしょう。
1.2.2 より利便性を高めるツールの導入
Unixや汎用機のコンソールのソレとは違って結構簡略化されてはいますがCUIはCUIです。
ファイル1つ開くのに実行ファイル指定して後ろに開くファイルを文字列で指定してやらないと開いてくれません。
しかもコンソールやWindowsのコマンドプロンプトと違ってスクロールアウトして画面から消えた文字列は読み直せませんし、マウス使った便利なコピペ実行とかも出来ません。
一応カスタマイズすればファンクションキー1つで特定のコマンドを実行することも可能ですが、限界まで割り振ってもたった15個です。
そこで各種ツールで利便性を高め、より使いやすい環境を作ってあげましょう。
(1)テキストエディタ
広範な修正や新規作成は98上でなく作業用PCで行いますのであまり高機能である必要はありません。
OS標準のSEDITでもあまり問題ありませんが、UNIXの"vi"のような操作体形のものからEmacsライクなものまで色々ありますので、ぱっと見で馴染みのある名前の物から使ってみてはいかがでしょうか。無ければSEDITでいいです。
ゲーム/データの垂れ流し用途でもちょいちょいパラメタ修正することはあるので、こういうものの使い勝手は重要です。たとえそんなに使わなくても。
(2)ファイラー
MS-DOSでファイルを開く場合、プログラムとファイルが同じ場所にある場合でも最低「プログラム名 ファイル名」を列記する必要があります。
最悪、プログラムとファイルのある場所の双方をフルパスで書かないといけないので非常に面倒です。
特に画像データや曲データみたいに次から次へと順次テキトーに思いついたまま開くことの多いファイルではそんなことをいちいちやっていられませんよね。
ですがファイラーを使えば「ファイルをダブルクリックしたら適切なプログラムがそのファイルを開く」というWindowsのような利便性をDOSでも享受できるのです。
ただしWindowsのようにOSがファイルのMIMEタイプを管理している訳ではないので、アプリケーションをインストールしたら勝手に関連付けが出来ている・・・なんてことはありません。
従って1つのファイル種別(拡張子)ごとに1つ1つ割り当てるアプリケーションを設定してあげる必要があります(もっとも著名とかデファクトスタンダード的なものについてはサンプル定義に予め組み込まれているのでそこで指定している実行ファイルを探してパス通すだけですぐ使えちゃったりしますが)。
ファイラーによってはWindows同様、1つの拡張子に複数のアプリケーションを関連付けることもできます。
音楽データのようにフォーマットごとに「ドライバ」が異なるようなものは1曲鳴らし終わる度に常駐解除してあげないと次に別のフォーマットの音楽データを再生したい場合鳴らせなくなってしまうので、「常駐→再生(→同じフォーマットの別の曲)→常駐解除」という順序で操作してあげないといけませんが、そういうこともファイラーに定義してあげることでスムーズに実行できるようになります。
(3)差分アップデータ
Vectorなんかでも新バージョンは差分パッチだけ配布されている場合がよくあります。
エミュレータ上で一通りアップデートしてから実機向けのマスターを作成したいところです。
とはいえこの辺りは決め打ちで入れてもあまり意味はないので、お手持ちのソフト指定のものを導入してください。
1.2.3 その他
ここではあると一見便利そうだが実は無くても良いものを列記していきます。
(1)圧縮・解凍ソフト
各所で導入推奨されていたりしますが、私これ今の時代そんなに必要ないと思ってます。
どうしてもというのでしたらLHAを導入しましょう。
拡張子やファイルヘッダを読み取って自動的に適した処理を行うなんてモンはありませんので悪しからず。
98でネットワークに接続して新規のファイルを作業PCを介さず入手することがあるのでしたら必須ですが、作業PCで事前に何もかも整えてから実機にHDDごと引き渡すような今回のような手法の下では入れたところで実は殆ど使い道がありません。
ちなみにLHAは日本発の圧縮アルゴリズム/プログラムで、国内(Windows95以前というかインターネット普及以前が正しいか)では事実上の標準だったというのは良く知られていますが、実はAmigaでも標準に近い扱いだったりします。話としてそういうのは聞いていましたが、ひょんなことからAmiga用の音楽データ集を手に入れた時、中のファイルが悉くLZH(Amigaはファイル名の付け方が独特で、先に拡張子が来ます。lha.filname みたいな名前)なのを見て感心したことがあります(当時FlexibleRenamerのようなツールはなく、独特なネーミングルールのおかげで解凍時に泣きを見たわけですが)。
(2)ネットワーク関連
98のLANボードは今でも安価(¥1000程度)に入手できますし多くのメーカーが現在でもドライバを配布しておりますのでついつい入手してしまいそうになりますが、MS-DOSだけでの運用においては結局Cバスのフタ代わりになるのがオチです。
MS-DOSでTCP/IP通信及びファイル共有するためのマネージャソフト(MSLANMAN)のPC98版はWindowsNT4.0 ServerのインストールCD-ROM内にしか存在しないレアアイテムの入手という(DOS/V用のものはMSによって配布されています)、いきなり高い壁が現れます。
また、仮に入手できてもTCP/IPは486環境下では非常に負荷のかかる通信プロトコルだということも考慮に入れる必要があります。
勿論使えたら便利であることは間違いないので試せる環境がすぐ手に入る方なら価値もあろうかと思いますが、日々なんらかの更新のある状況ではない昨今において何らかの投資をしたりや時間を割いたりしてまで環境構築するのは、勉強目的以外ではちょっと微妙かと思います。
個人的にはネットワーク構築するくらいならRaSCSIでサクサクファイル飛ばせる環境作った方が効率が良い(構築の手間はとりあえず忘れて)と思います。ファイやりとりするだけなら本体の性能を全く問いませんし、ネットワークケーブル不要で好きなところに本体置けますし、しかも速いですし。
ネットワーク関連と言えばシリアルポートでPCを直結するという方法もあります。
古いパソコンの使用目的としてコンピュータ間通信のプリミティブを理解するという意味ではなかなか面白く興味深いのですがいかんせん、我がPC-9821CxのシリアルポートはガラケーのIrDAにも劣るポンコツで、当時としてもゴミレベルの19.2kbpsしか出ません。
640*400のMAG1枚飛ばすだけでも30秒近くかかるんですよ。おかず用にHな絵を50枚流し込むのに20分以上かかってしまい、転送終わる前に萎えること必定です。
当時売ってたモデムよりは速い?まぁそうなんですけど、一般的にシリアルポートの速度はモデムの速度の4倍以上で設定するのが普通で、大体その頃売ってたPCのシリアルポートは最大115200bps出るのが普通でしたからなんでこんなの付けたのか謎なほど、本当にゴミです。
あと、このPC-9821Cxには内部の特殊バスで接続された14.4Kbpsのアナログモデムが内蔵されておりますが、今時何の役にも立たない上電気もリソースも食ってしかもノイズ発生源にもなりますのでさっさと取り外して跡地の活用方法でも考えましょう。
ただバスの仕様は結構気になる部分はあるので、いつかは研究したいとは思ってます。
(3)Windows
ファイラーがわりにWindowsを起動して慣れたUIでファイル操作を実機で直接行えるのは魅力ではありますが、マジな話、100MBに満たないメモリでWindowsなんて使ってられます?(ファイル操作だけならまぁそんなに重い訳ではないのですが)。
もっともWindows2000の「MSが言ってる最低環境以下」というなかなかレアな環境の構築も可能ですので、そういう限界突破で楽しみたいという思惑もお持ちでしたら試されてもいいと思います。案外さっくり入って拍子抜けすると思いますが、暇で暇で死ぬ寸前というのでしたら2時間半は潰れますのでちょっとだけ寿命が延びるでしょう。
もっともその後のストレスで寿命が縮むのでトータルではプラマイ0ですが。
実はこのPC-9821Cxに入れてみました。クソ長い起動待ちを乗り越え(元々2000は起動遅いのですが)デスクトップが表示されただけのアイドル状態でタスクマネージャ開いてびっくり。CPU100%で全然アイドルってなかったというギャグの世界でした。超遅いディスクI/Oが発生している時のI/O待ちの間だけCPUが休めるというね・・・。
一応グラフィックアクセラレータのドライバ(NT4.0のを流用)入れたらカクンと下がって20%以下にはなったのですけどね。何もしてないのに20%も使ってるのもちょっとどうかとは思いますけど、メモ帳開いて10文字くらいのメモ書くくらいなら余裕でできますし、これを実用と主張するならまぁ実用レベルでしょう。魔改造カーネル入れれば最新ゲーム(ただし非3D)だって動く可能性もちょっとあります。
3Dゲームは10年前のものでも無理でした。CPUの判定まではごまかせてもグラフィックボードの実装まではごまかしが効かないようです。
この辺の非実用範囲のお遊びもいずれはお話します。頑張ってDirectX9c(Win2kで入るラストverまで)も入れてみたので。
(4)日本語FEP
これも一見必要そうで殆ど使いません。
まずそもそも文章を打たないこと、打つとしたら定義やソースのコメント行くらいなもので、可能な限り別の作業PCで作業する今回の手法では使う機会がありません。
強いて言うなら全角文字のファイル名を扱う時くらいですし、ファイラー使えばそれもありません。
まぁMS-DOSインストール時に勝手についてきますし、組み込み時にDEVICEHIGHで指定しておけばプログラムの実行の邪魔はしませんので放っておいて良いでしょう。
1.2.4 アプリケーション/データの格納
これまでに収集したアプリケーションやデータを実機環境イメージフォルダ内に「実際に実機のAドライブ(WindowsPCと異なり、起動ドライブがAになります)で予定している状態と同じになるよう(実際にそのまま移しますし)」適切にディレクトリを作成し、順次それらの中に格納していきます。
市販アプリの場合大半がルート直下のディレクトリを使いますので、自力で導入する「Vectorとかで落としてきたもの」は「BIN」とか「UTIL」に入れ、FMPやPMDといった音楽関連のアプリケーションやグラフィックローダーの一部は個別のディレクトリ(実際の利用に必要な実行ファイルが複数あるもの)に格納しました。
この辺りをどうするかはアプリケーションのアーカイブ内を見て適宜感性で作成していきましょう。
2.セットアップメニュー(BIOS設定)の変更
長かったですね、やっと実機に触る機会が訪れました。
それでは早速、[HELP]キーを押しながら電源ONです。

すると即座に上の画面が表示されます。メモリカウントよりも前に現れます。
各項目の詳細はインターネット上のあちこちに詳細が書かれておりますので割愛します。
PC-9821Cx上では標準から以下の箇所だけ変更しています。
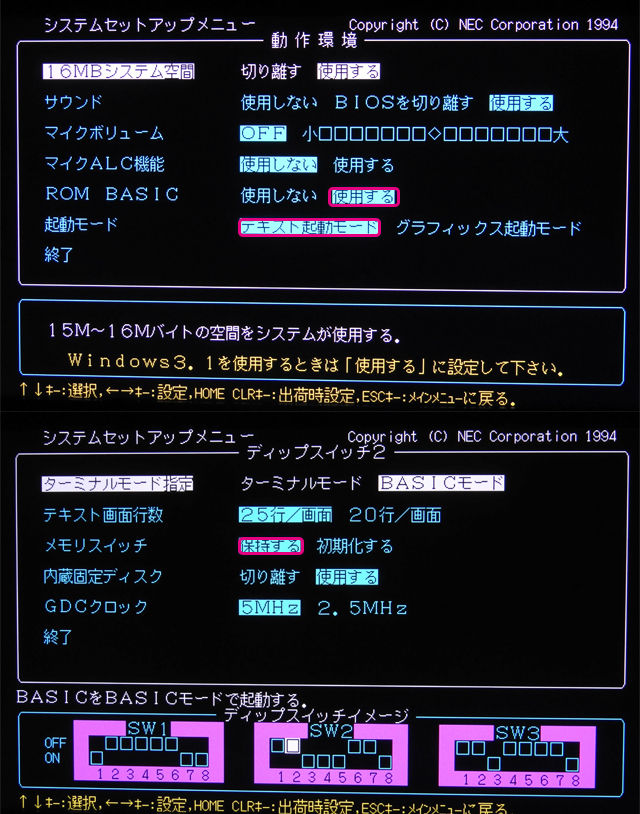
並べると斜めっぷりがよくわかる下手くそな写真ですね。カメラの設置位置とモニタアームの向きが合ってないのまるわかりです。
この投稿の上の方があまり斜めってないのは、この画像撮影よりも後に撮影した「反省ver」だからです。これも撮りなおそうかと思いましたが何度も同じことするの嫌いなのでしませんでした。
わざわざ触ることもないと思って特に試しもしていないのですが、実機BIOS吸い上げてエミュ起動させたらこの画面出せるんですかね。
さてさて、この中で変更必須なのは「起動モード」です。
キャンビーのマスコット「キューハチ君」が見られるのはグラフィック起動モード時だけなのですが、この起動画面、Windowsが起動するまで消えないんですよね。
つまりDOSだけ環境だとDOS画面をずっとフタしちゃって本当に何も見えなくなってしまうので次キューハチ君が見られるのは本体壊れた時だけだ!と不退転の決意をもってテキスト起動モードにします。
このまぁそこまで覚悟決めなくても見たきゃ切りかえるだけなんですけど。
「メモリスイッチ」については保持してもしなくてもPC-9821Cxだけで言えばあんまり変わらないです。メモリスイッチでコプロセッサに関する設定とかできるのですが、ODPはあってもコプロ挿す場所なんてどこにもない(このちょっと後の世代からコプロセッサの機能自体がCPUと同じダイの上に乗り、やがてはコアに内蔵されるようになり今に至ります)ので、ONにしたところで効いてるのか効いてないのかさっぱり分かりません。
要注意なのはGDCクロックです。
GDCクロックはソフトによっては2.5MHzでないと起動しない(DOS上で切り替えるソフトもありますが大抵すり抜けてしまいます)ものもあります。
逆にPlamoLinuxは5MHzにしておかないとダライアス2の背景よろしく走査線ごとに位置ズレが発生して画面上の指示がまったく分からない状況になってしまいます。
つまり2.5MHzにしておけばオールマイティというほど甘くはないですので、こればかりは「必要に応じてアプリ側の指示があれば2.5MHzにする」くらいの心づもりでいた方が良いでしょう。
その他の設定については標準のままで良いのですが、Cバスに何か挿した時はいろいろいじらなくてはいけない時が来るかもしれません。
3.MS-DOSのインストール(実機)
ここからエミュレータを使うのも手ですが、CF(HDD)にBOOTABLE(起動)属性を付けたり実機のCD-ROMドライブが画面の指示に従うまでもなくすぐ使えるようにできるので実機でやります。
MS-DOS(6.2以上推奨)のインストールディスクをFDDの1に挿入し電源ONまたはリセット。
あとは画面の指示に従って[Enter]を押したりディスクを入れ替えたりします。MS-DOS6.2(8枚組)で10分程度で終わります。
インストール始まったら1度使ったフロッピーディスクは1からやり直さない限り2度と使いませんので大事に保管してください。
終わったら一旦電源を落とすかFD抜いてリセットしてください。
4.イメージバックアップ(実機→作業PC)
また実機から離れて作業PCに戻ります。
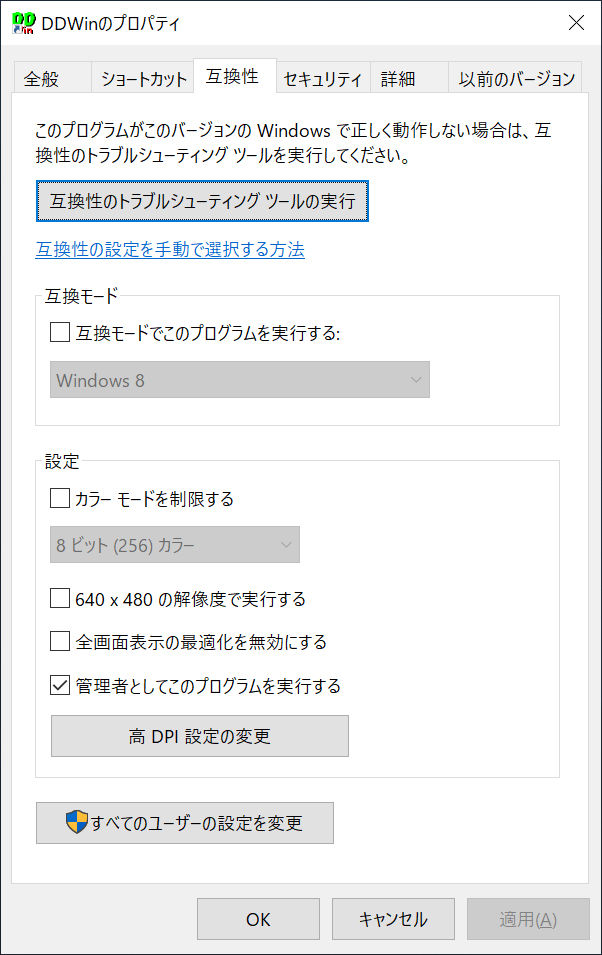
CFからディスクイメージに落とし込むのには「DD for Windows」を使います。
サイトからダウンロードし、任意のフォルダに解凍します。
そして使う前に必ず管理者として実行されるよう、「DDWin.exe」を右クリックし、左図のようにチェックを入れます。
これをやっておかないとCFを意図通りに認識してくれません。
作業PCのUSBポートにさしたメモリカードリーダー(私はコレを使っています)にCFを挿入し、DD for Windowsを実行します。
するとUACの警告ダイアログが出ますのでOKを押すとDD for Windowsの画面が開きます。
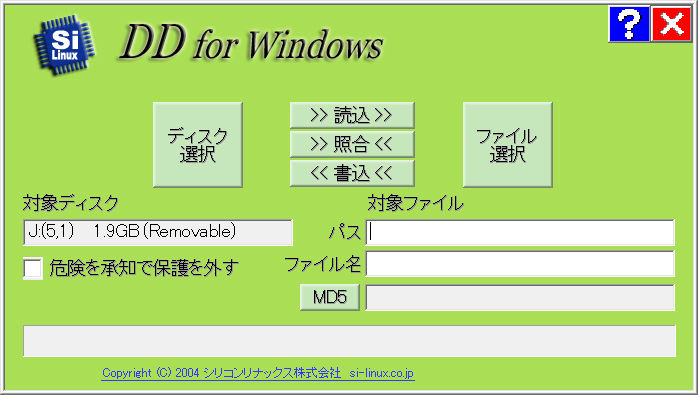
「対象ディスク」欄に思っていた対象と違うものが表示されていたら「ディスク選択」をクリックし、予定のディスク(CF)を挿入したドライブを選択してください。
何も表示されてなかったら1つ上に戻ってください。

次に「ファイル選択」をクリックします。
するとすると左のようなダイアログが開きますので、ディスクイメージを保存するディレクトリを選択し、「分かりやすいファイル名」をつけて「開く」を押下します。
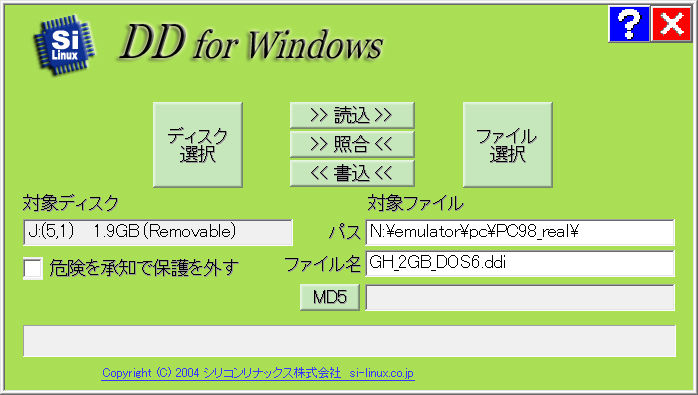
元の画面に戻りましたら、「>>読込>>」を押下します。
すると一番下の方に読み込み(作業PCへのイメージ出力)進捗が表示されます。
インジケータに「読み込みが完了しました」と出たらイメージバックアップは完了です。
5.ファイルの取り出し(作業PC)
Disk Explorerを起動し、DD for Windowsで抽出したディスクイメージを読み込みます。

・(Manual HD)を選択し、「OK」
すると領域選択画面が開くので
①「サーチ」→「OK」
②対象の領域名
③「OK」
の順でマウスをクリック。
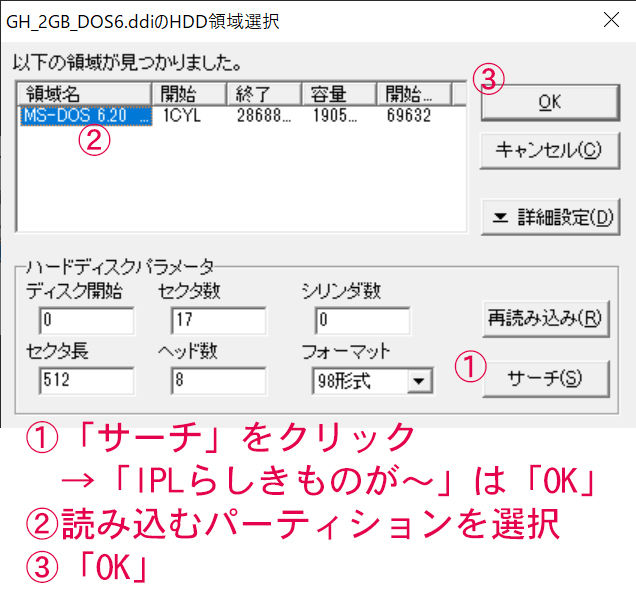
仕事で何でもかんでも上のような脳死手順を求めてくる人がいますが、エンジニアの端くれなら順序と思想だけ把握して、細かい手順が必要なら自分なりに作れよと毎度思います。業務専用アプリならともかくエディタやExcelみたいな汎用ツールの手順まで作ってらんねえっての。使って覚えろそんなもん。
あ、これは愚痴です。
データセンタのオペレータへの指示書なら脳死手順じゃないと逆にダメだったりするんですけどね。
おっと話がそれました。
下のような画面が開くので、AUTOEXEC.BATとCONFIG.SYSを実機環境イメージフォルダ(上の方の表でいうimg_DOS)直下にドラッグ&ドロップで取り出します。
初回なら中身は全部取り出してそこに置きましょう。
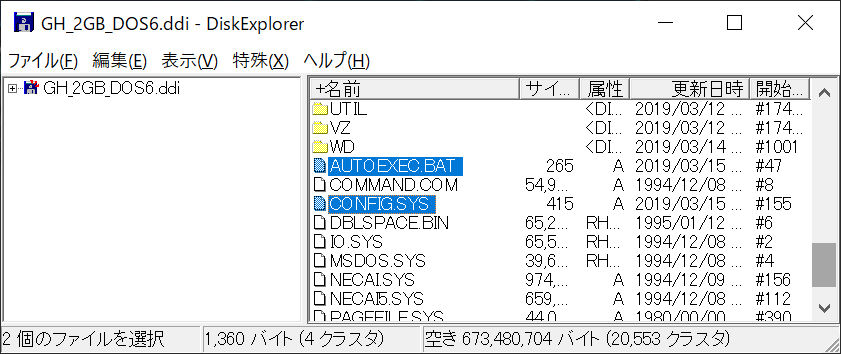
6.設定ファイル編集(作業PC)
取り出した後、愛用のテキストエディタ(何でもいいです)でその2ファイルを心行くまで編集します。
(1)CONFIG.SYSの編集
DOSDOSインストール直後に自動で作られるCONFIG.SYSでは大体のデバイスドライバを「DEVICE=」で定義しているので、HIMEM.SYS(もしくはその代替ドライバ)より後の行は「DEVICEHIGH=」に書き換えます。
「1.2.1」でVEM486を入手しているはずですので、VEM486の一式(VEM486.EXE、VEMEMM.SYS)をイメージフォルダ内の「DOS(~¥img_DOS¥DOS)」に放り込みます。同梱の他の2つのSYSは特に必要ありません。
HIMEM.SYSとEMM386.EXEの行は先頭に「REM」を付けて無効化し、かわりにVEM486の行を追加してやります。行削除しても良いのですが、もしゲームなんかがうまく起動しないようでしたらREMでコメントアウトする行をVEM486系の2行と切り替えてやることもあるかと思いますので。
VEM486.EXEのオプションスイッチは「/U(UMBに常駐させる)」は必須で、PC-9821Cxの場合、下にある/C+はODPで5x86(CyrixやAMD)を搭載している時だけ追記してください。
(各オプションスイッチの意味はVEM486のドキュメントを読んでね)
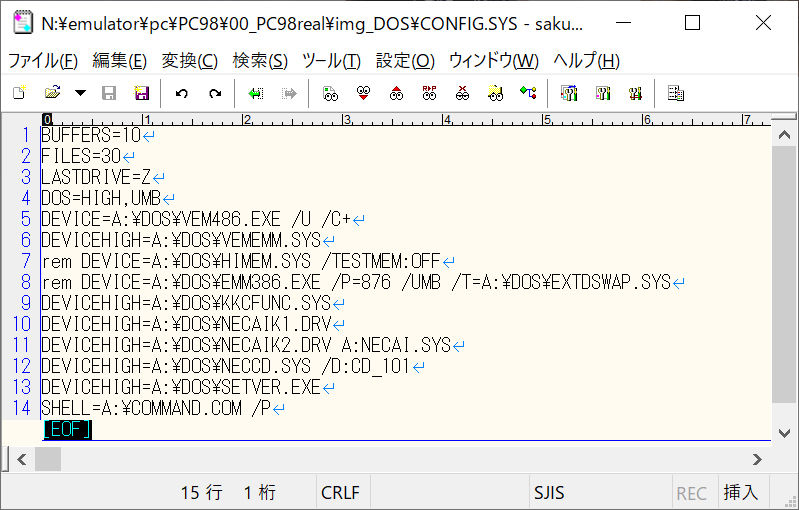
(2)AUTOEXEC.BATの編集
標準から変える部分だけ説明します。
標準で書かれているCDROMのドライブ定義とSMARTDRVの行はいずれも先頭に「loadhigh」「LH」(どちらでも同じ)を付けます。この手の常駐物かつそう頻繁に常駐解除しないようなものはハイメモリ側にぽんぽん放り込むといいでしょう(たまに絶対ダメなものもあれば元からUMBに常駐するものもあるのでその辺はやってみてダメなものは諦めてください)。
「PATH」ではよく使うコマンド(ファイラーからよく呼び出すコマンドも含む)を格納しているディレクトリを指定します。
「;(半角セミコロン)ドライブレターを含むフルパス」で行の後ろに追記することで対象となるディレクトリを追加できます。実機上で書き換えた場合、大抵はAUTOEXEC.BATをもう一度実行することで反映されますが、AUTOEXEC.BAT中になんらかの常駐アプリを起動するようにしてある場合は想定外の動作をする場合もありますので、保存後は素直にリセットしましょう。
BATの中の任意の行だけ実行するようなユーティリティも探せばありそうですが、そう頻繁に使うようなものでもないので探してもいません。
(大抵は常駐してますよとメッセージ出すだけですが中には常駐解除したり別の空きリソースに多重常駐したりするものもありますので)。
「SET=」で始まる行は環境変数の定義です。
標準以外に追加する場合、よく使うアプリケーションのドキュメントをよく読んで設定しましょう。
ちなみにSETコマンドは日付や時刻の取得やキー入力待ちも出来るので、例えばPAUSEコマンドの替わりに使ってキー待ちのメッセージを任意のものに差し替えたり、特定キーが入力されるまで次に進めなくしたり、起動する度に違う曲を鳴らすとかってことにも使える便利なコマンドです。
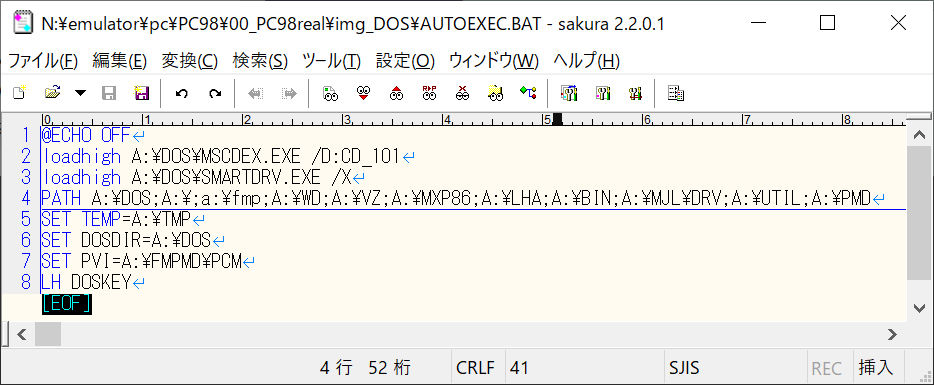
DOSKEYは上の例ではAUTOEXEC.BATに仕込んでありますが、キー7個打つだけですし、手打ちコマンド処理を沢山やる時だけでもいいかなと思います。
手打ちコマンド処理をいっぱいやる時は常駐させてやると、Windowsのコマンドプロンプト(cmd.exe)よろしく、入力履歴からの再入力が非常に楽になります。
(3)ファイラーのカスタマイズ定義の変更
ここをしっかりしておかないとその後の使い勝手に大きく影響します。
実際に触る前に、「開きたいファイルの拡張子」と「それを開くプログラム」、「それらデータを格納するディレクトリ」をメモ帳でもExcelでもいいので列記します。
4~5個くらいならカンと記憶だけでもいいのですが。
一覧一覧が使いやすいかつ見やすい物ならなんでもいいです(Excelもオンライン版(OneDriveのオマケ)ならインストール不要でタダで使えます)。
細かいカスタマイズは使っていくうちに必要になってきたものに応じてどうにかするとして、最低限「ファイルライブラリ(ディレクトリメニュー)の指定」「拡張子の関連付け」だけはやっておきましょう。
そして上で書いたメモと各アプリのドキュメントを見ながらゴリゴリ記載していきます。
Windows2000以前からMy Documentsを引き継いで引き継いできた人ならMy Documentsが開くフォルダの標準からの変更をやったことがあると思いますが、感覚的にはそれと同じです。もしくはデータの入ったフォルダのショートカット集を作るとか。
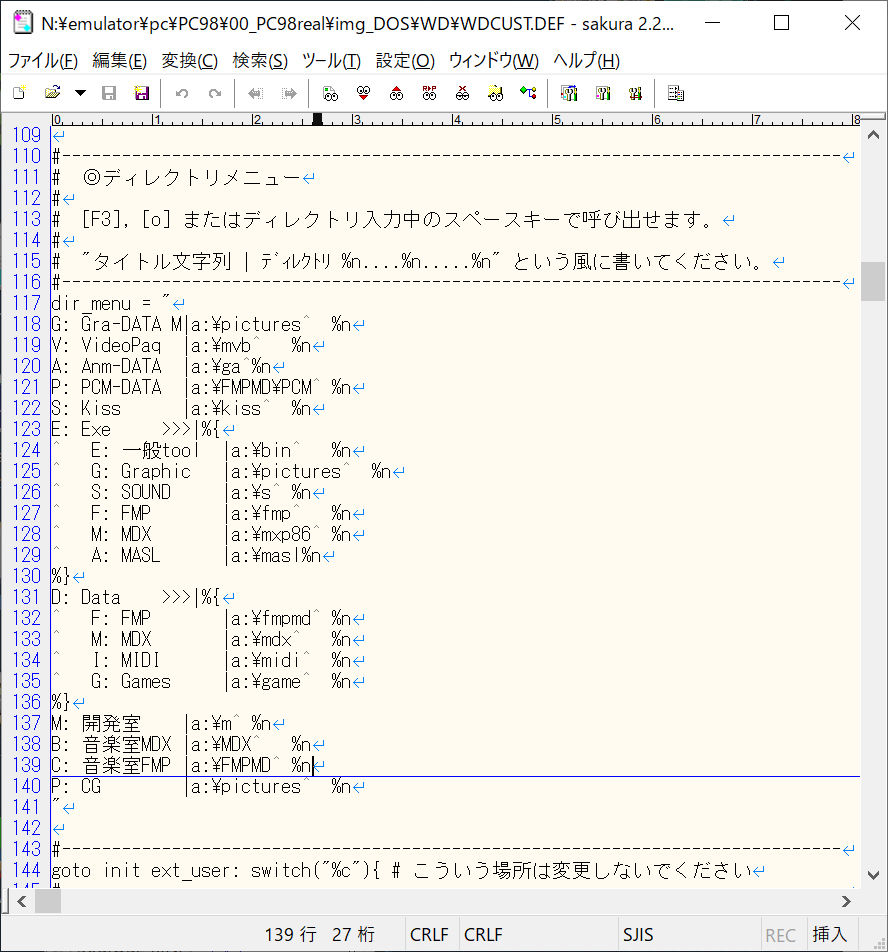
サンプルから実際に使う部分だけ書き換えもしくは追記してます。
サンプルにあって実際にはないディレクトリ(プログラム)に関する記述はそのままでも構いません。選んだところですぐ元の画面に戻ってくるだけです。
後々用途が固まってきて邪魔だと感じてから順次消していきましょう。
もっともそのころには慣れてしまって邪魔さをあまり感じないかもしれませんが。
拡張子ごとの挙動の指定については、使用するアプリケーションのドキュメントをよく読んで、エミュレータなんかで実際に自分でコマンドを叩いて確認しましょう。

パスが通っていれば実行ファイルは別にフルパス記述しなくても問題ありません。
なお、"driver"では常駐させるプログラムを常駐させる順に複数記述できますが、順序の区切りは「 ;」(半角スペース+半角セミコロン)で、常駐/常駐解除の区切りは「 |」(半角スペース+半角たてすじです。みんな大好き縦のスジです。
あ、半角スペースを忘れると続き文字列とみなされて誤動作するので注意してください。
7.イメージに書き戻し(作業PC)
ディスクイメージに実機で使うファイル(実行ファイルも含む)を書き込みます。
と、その前にディスクイメージをその場コピーして編集用イメージを作成します(ファイル名はGH_2GB_DOS6_EDIT.ddiにでもしておきましょうか)。
ディスクイメージから全ファイル/ディレクトリの取り出しが済んでいない場合は「5.ファイルの取り出し」の手順で取り出しておきましょう。
(1)ディスクイメージを開く
上でコピーしたディスクイメージをDisk Explorerで開きます。開き方は「5」の通りです。
(2)ディスクイメージ内の全アイテムの削除
実際のところ「変更した分・追加する分だけ書き戻す」で良いのですが、初回ですし手順を分かりやすくするためとりあえずは全部消去してしまいましょう。
※Disk Explorerの場合、ファイルは重複しても上書き確認が出るだけですが、ディレクトリが重複した場合はそこで書き込み処理を中断してしまいます。
ルート直下の階層が重複する場合なら分かりやすいのですが、ルートから2階層目以下でダブるとどこまで書き込まれたか分かりづらくなりますので、私はイメージ中のルート直下のディレクトリは必ず消去してからフォルダごと書き込み直すようにしています。
(3)ディスクイメージに書き込み
「0.1.2.3」の表で言えば「img_DOS」直下にあるファイル・フォルダを全選択し、Disk Explorer上にドラッグ&ドロップします。
サイズ次第ではありますが不安になるほどすぐ終わります(終わる直前くらいに少し固まります)。
(4)DiskExplorerを終了させる
DiskExplorerはイメージファイルを排他モードで開きますので閉じます。
8.T-98形式に変換(作業PC)
実際のところ、変換というよりはイメージファイルにT-98形式のヘッダを付加したファイルコピーです。ここで出来上がったディスクイメージはエミュレータでのみ実行可能になります。
(1)cmd.exeの起動

「スタート」を右クリックしてファイル名を指定して実行・・・でも良いのですが、Windows10の場合、スタートメニューのすぐ右隣りにコルタナさんとかいうのがいて、そこに"cmd"といれてやれば同じ機能を果たします。
(レジストリに登録されていないプログラム(=インストーラでインストールしたものではないプログラム)でもフルパス指定で起動できますので私これ結構使用頻度高いです)
コマンドプロンプトが開いている状態で「NHDGEN」が格納されているフォルダと上で編集したディスクイメージが格納されたフォルダを開きます。
(2)NHDGENの実行
コマンドプロンプトに、「NHDGEN.exe」をドラッグアンドドロップし、「 /auto /merge 」(前後に半角スペースがあります。鍵かっこ内コピペでOK)と入れたら今度はディスクイメージをドラッグ&ドロップし、半角スペースを1文字分入れたらもう一回ディスクイメージをドラッグ&ドロップし、今度は最後の3文字(ddi)を削ってNHDに書き換えて「Enter」押下で変換が始まります(実際にはコメント入れてから)。
文字だけで説明するより下図見てもらった方が分かりやすいです。
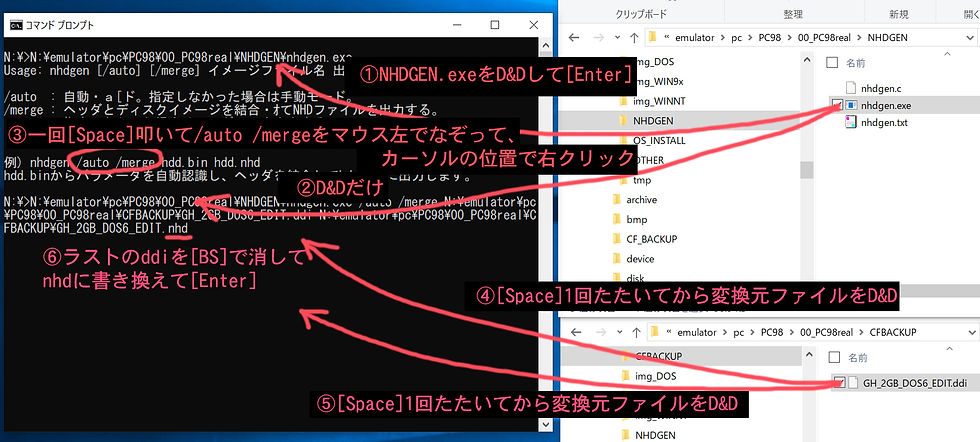
最初にNHDGENを何のオプションも無しに起動させてUsageを表示させるのがミソです。
深い階層のフルパスもオプションスイッチも含めて実際の入力文字はいくつかの半角スペースとnhdだけというお手軽さ。
日本語入力がONになっていないことだけは先に確認しておいてください。
(Aキー押して「あ」とか「ち」にならなければOK)
コマンドプロンプトにD&Dはファイル名も含めたフルパスをコンソール上に表示するということは覚えておくと結構便利です。
全く使い道は無いのですが、jpgファイルやmp3ファイルなど、既に何等かのアプリケーションと関連付けがなされているファイル「だけ」をD&DしてEnterするとダブルクリックで開くのと同じ効果が得られます。フォルダだとそのフォルダが開きます。
目の前でマウス操作できているものをわざわざコマンドプロンプトで開く意味
なおVBでも「shell=」で同じ挙動をします(むしろ使い道があるのはこっち)。
ところでマウスでコマンドプロンプト上の文字列なぞってカーソル上で右クリするとペーストっていうTeraTermみたいな操作っていつから実装されたのでしょうね。7ではまだ違ったような・・・。
さて、一通り処理が終わればほぼ同じファイルサイズ(NHDの方が512bytes多い)の拡張子違いができあがります。元のファイルは後で消しても構いません。

9.動作確認、HDDインストール(エミュレータ)
エミュレータはNHDが使えるものでしたら何でも構いませんが、実機により近い設定が可能なNeko Projectを使います。
自分の環境に適したバージョンをダウンロードし解凍しておもむろに実行します。
9.1 エミュレータの設定
実行したら上部メニュー(メニューが消えてたらメインウィンドゥを右クリックで代用)して以下の設定を施します。
PC-9821Cx実機に似せはしますが同じにはなりませんし、本文中でも触れていますが大して意味はありません。
(1)IDE Configure
HARDDISK -> IDE OptionでIDE Configureが開きます。
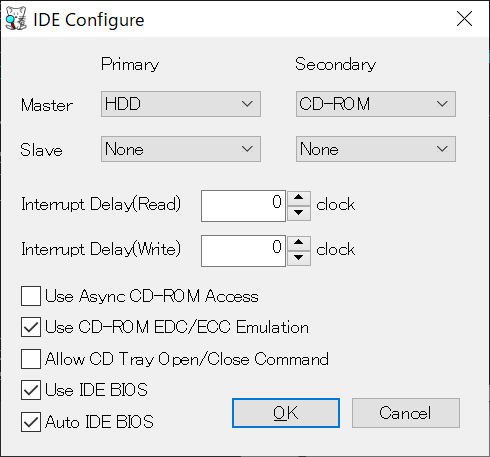
大して意味はないのですが実機と同じような構成にします。
(2)Window Accelerator board option
DEVICE -> Window Accelerator optionで下のウィンドゥが開きます。
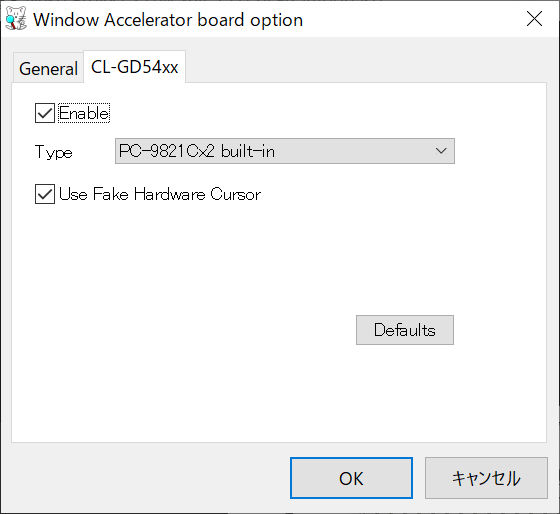
やはり大して意味はないのですが、実機に近いものにしておきます。
ちなみに実機よりかなり高速かつ発色が良く、エミュレータで綺麗に見えたからと実機でも綺麗かというと・・・・。
(3)Sound Device
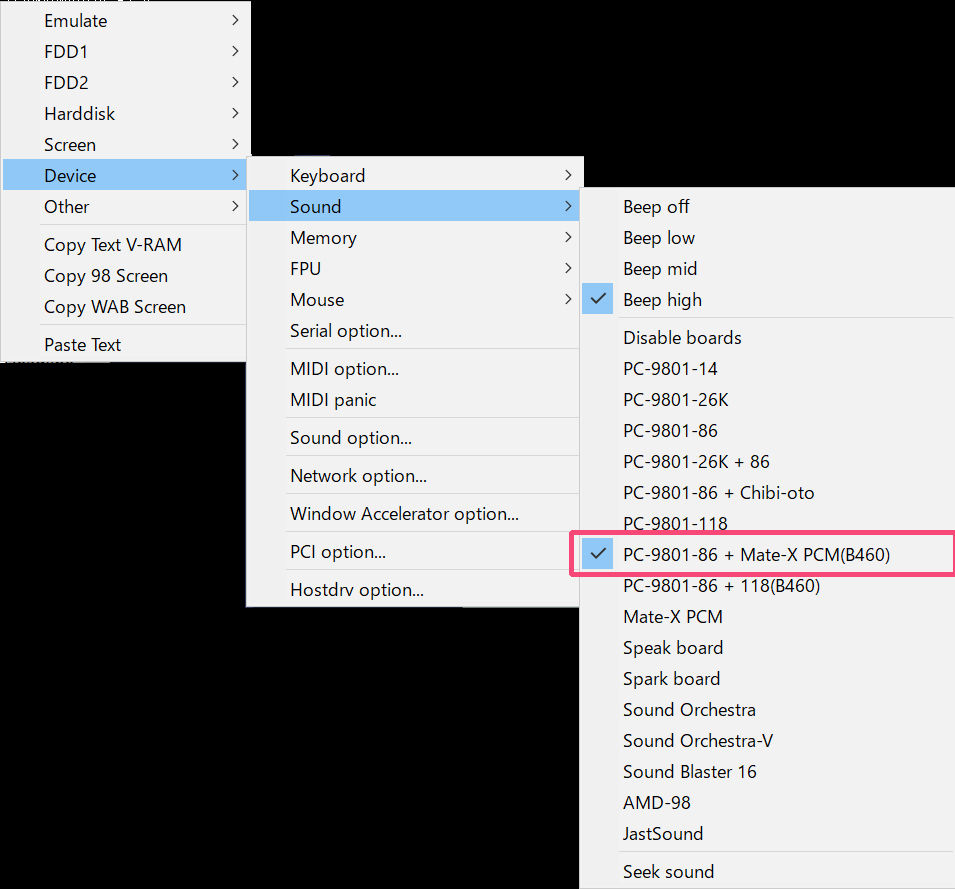
こちらは実機と同じ構成はありませんので一番近い構成にします。
同じく大して意味はありません。
(4)HDDイメージのマウント
Harddisk -> IDE #0 -> Open でファイル選択ダイアログが開きますので、[8.T-98に変換」で作成したディスクイメージを選択します。
選択後、「Emulate -> Reset」でリセットします。
9.2 起動確認
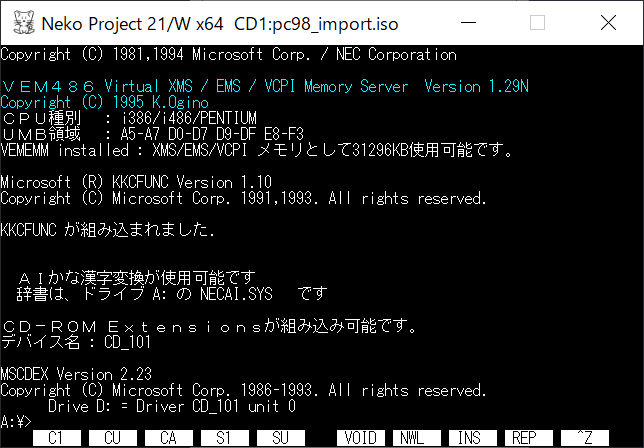
とりあえず何のエラーもなく起動すればOKです。
ファイラーを起動して動作確認をしたいところですが、WDの場合は最初にWDを格納したディレクトリに移動(A:¥>CD WD)して、WDCUST.exeを実行してください。
(テキストで記述したカスタム定義をバイナリ化してWDで実際に使えるようにします。記述(書式)そのものに誤りがある場合は誤っている箇所の指摘がありますので、SEDIT等で指摘された箇所を修正してください)
他のファイラーも適宜似たようなことをする必要があるかと思いますので、ご利用のファイラーのドキュメント記載の使用方法に従ってください。
おおまかに以下の内容で確認します。
(1)ファイラーで自分がカスタムした定義が正しく動作すること
・データの入ったディレクトリが開くこと
・拡張子別の設定が動作すること
・音が鳴ること
(2)パスが通っていること
カレントがドライブルート(A:¥)にいる時に、どこかのディレクトリに入れた実行ファイルがパス無しで実行できること。
運用上、手でコマンドを打たない、もしくはカレント移動してから実行するものについてはドライブルートから起動できなくても特に影響ありません。
9.3各種インストール/ファイルの移動
特に準備編で触れませんでしたが、お持ちのゲームは「可能な限り」ディスクイメージ化しておくことをお勧めします。
というのもフロッピーディスクも実機のフロッピードライブも今や結構貴重品ですのでなるべく損耗させないようにするためです(各所で言われておりますが、PC/AT互換機やそのアーキテクチャを受け継ぐ今どきのマシン向けのフロッピーディスクドライブは例えピンアサインが同じでも無改造では使えません。基板上の回路そのものに手を加えて改造することになりますので、壊したらまず直せないものと認識して良いでしょう)。
特にソフトウェア製品(OSからゲームまでなんでも)のフロッピーは今となっては破損してもどのメーカーも有償無償とわず交換に応じてくれませんので壊してしまう前にいざとなればいつでも復元できる形で残しておくことは非常に重要です。
マニュアルも暇な時にPDFなり画像で残しておいて「使える資料」とし、製品版は湿度の低い暗所に保管された方が良いでしょう。
この先の手順はイメージ化してあることが前提になります。
(1)ゲームのインストール1 ゲーム付属のインストーラでインストール
HDD対応ゲームは大抵インストーラーが付属(内蔵)されていますので、マニュアル・内蔵ドキュメント・画面の指示に従って「A」にインストールします。
インストール専用のGUIや起動モードを駆使したものから、バッチファイルで単純コピーするだけのものまで様々です。
エミュレータですので、FDからのインストール速度は作業PCのHDDの速度に依存します。FD11枚組のランス4@ふつーの5400回転のSATA HDDで40秒ほど(ディスク交換・飲み物を口にする時間含む)ですので最速インストール・タイムアタックでもやるので無ければSSDで作業する必要はないでしょう。
なお、ゲームによっては変換イメージのHDDの空き容量を認識できない場合があります。
その場合、
-1- カラのHDDイメージを作成
-->Neko Project上で作成できます。基本的には使いまわすので500MB程度でOK
-2-IDE 設定で「Primery-Slave」で「HDD」を指定
-3-「HARDDISK -> IDE #1」から開いてマウント
-4- MS-DOSを起動しフォーマット
でエミュレータネイティブなHDDイメージを作成してやれば大体はそこにインストールできます。
インストール後はFD抜いて再起動し、XCOPYコマンドでディレクトリごとBドライブからAドライブにコピー、もしくはエミュレータを終了させてDiskExplorerを2面起動させて変換イメージにさっきインストールしたディスクのイメージからコピーしてあげれば完了です。
ランス4でも実は変換イメージの空きサイズを正常に認識できず、上記の回避手段をとって後からXCOPYでコピーしました。
(2)ゲームのインストール2 HDDインストーラのないゲームのインストール
ゲームによってはHDDインストールに公式では非対応になっているものがあります。
ディスク内のスタッフからの一言みたいなドキュメントに「出来るよ」と書かれていたりいなかったり。非公式ノンサポートという形でやり方が書いて有ったりするものもありますので、まずはディスクの中に怪しいドキュメント(テキストファイル)が無いかファイル名の一覧を眺めてみましょう。
結構多くのゲームが「 Aドライブに任意の名前のディレクトリを作成し、そこにFDの中身を上書き気にせず全部コピー、カレントをさっき作ったディレクトリに移しAUTOEXEC.BATを実行」で済んだりしますが、中には独自OSとかMS-DOS互換品を搭載(MEG-DOSとか)していたりして一筋縄でいかないものもあります。
ちなみにAドライブにはディスク1、Bドライブにはディスク2と固定しているものがあります。こういうものについては特定のディレクトリを指定のドライブのルートディレクトリとして割り当てる「substコマンド」でどうにかなる場合があります。
substは「既存のドライブ名」つまり既にFDDに割当たってるドライブも指定できたりしますので試してみる価値はあるでしょう。
(3)作業PCからのファイルの移動・コピー
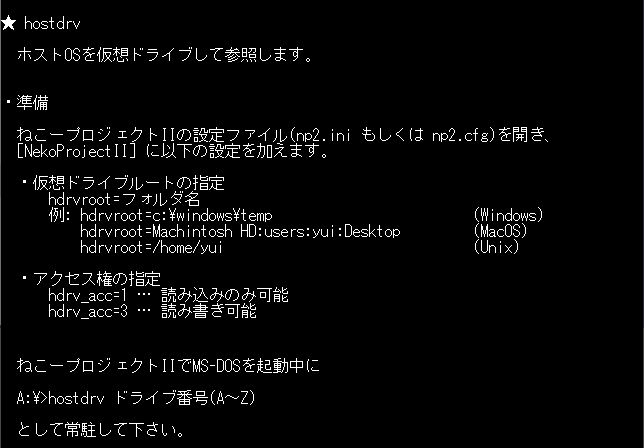
インストール/動作確認中に多少不足するファイルが出来た、セーブデータを解析したいがDOSのバイナリエディタは使いにくいからWindows用のを使いたいなどなど、エミュレータを使っているうちにちょっとしたファイルのやりとりをしたい時があるかもしれません。
そういう時に便利なのがNeko Project専用デバイスドライバ「HOSTDRV.com」です。
エミュレータ本体と同じ圧縮ファイル内にいる「nptools.d88」に入っています。
HDDイメージからMS-DOSを起動した後、FDD(1,2どちらでも良い)に「nptools.d88」を入れ、入れたドライブに移って「hostdrv x:」とするだけでドライブxに作業PCの指定フォルダがマウントされます。
エミュレータ専用ですので、間違っても実機に戻す予定のHDDイメージにはくれぐれも組み込まないようにしてください。
なお、一度は「フォーマット」する必要があります(多分)。
あと、このドライブに対してsubstコマンドは効きません(MS-DOS)。
ネットワークドライブと認識されてしまうようです。
また、DOSLFNも効果がないようです(あまり真面目に検証してませんが)。
10.微修正
ファイラーやConfig.sys、AUTOEXEC.BATを含む各バッチファイルの修正を行います。
表示に関する調整や音量や音質にかかわる部分の調整は実機でやりましょう。
特にPC起動時に動くものは直してはリセットの繰り返しになるのでちょっとダルいですがそこは気合で乗り切りましょう。
修正したら、そのまま放置(ディスクイメージ内に保存)、もしくは上で説明した「hostdrv」でWindows上の実フォルダに対してコピーしておきましょう。
もし微修正程度で済まないくらいの分量がある場合は一旦6まで戻ってちゃんと見直しましょう。
11&12.実機書き込み用ディスクイメージの作成

ここは「愚直に構成イメージからCFイメージに書き戻す」パターン1と、「エミュ用イメージからCFイメージにダイレクトに変換する」パターン2の2通りのいずれかで作業します。
パターン1は間違いが起きづらいが毎度CFイメージの「変更のあった部分(もしくは全部)」を一度消去+CFイメージにファイルを書き戻す手順があり面倒なこと、パターン2は慣れると一瞬で終わるがちょっとミスると大惨事になることと、いずれも一長一短があります。
パターン1.エミュ用イメージから内容を取り出し構成イメージを再作成し、構成イメージからCFに書き込む
(1)構成イメージを再構成する
エミュ用イメージやhostdrvから構成イメージに書き戻して構成イメージを再構成します。
おもにインストールしたゲームやhostdrv経由で構成イメージに戻していないファイルを書き戻します。
(2)CFイメージに書き戻す
上の「7.イメージに書き戻し」と同じ手順です。
パターン2.エミュレータ用のディスクイメージから直接変換し、実機書き込み用ディスクイメージを作成する
(1)先ほどまでNeko Projectでいじっていたディスクイメージファイルをコピー&リネームする(GH_2GB_DOS6_MASTER.ddi 拡張子の変更も忘れずに)。
(2)バイナリエディタでコピー後のディスクイメージを開き、先頭512バイト分を削って上書き保存。

左が元のディスクイメージ(CFから吸い上げた状態)、右がエミュレータ用ディスクイメージにしたもの。
ピンク色の部分が両者に共通する部分で青い部分がエミュレータ用にしか存在しない情報です。
そこで、青色の部分512bytesをさっくりを削ってあげればCFに書き出せるディスクイメージになる訳です。
BZは標準では書き込み禁止になっていますので、「編集 -> リードオンリー」のチェックを外してください。
その後、青い部分をマウスでなぞって色が反転したら[DEL]キーで消去されます。
消去後チェックサム先頭行が「....IPL1........」となっていればOKです。
事前にファイルコピーでバックアップをとっていますので、ここは上書き保存で構いません。
保存後、最初にとったディスクイメージ(NHGEN変換前)と全く同じファイルサイズ(ファイルのプロパティで見られる詳細なサイズです)であれば完了です。
もし削り過ぎた場合はバックアップからコピーして再度やりなおしましょう。
512bytesの目印は0x200のチェックサムにある「....IPL1........」です。この行の1つ上から先頭までを削る、と覚えておくといいかもしれません
誤ってIPL1の行を含んだ部分を削除すると使えなくなってしまうので、範囲選択は慎重にやってください。
この手順はちまちまファイルコピーするよりずっとスマートで速いのですが、ちょっと慣れてくるとバックアップもとらずに世代を進めてしまい、ちょっと致命的なミスをしてしまって比較的近い世代のバックアップからもう一度やり直そうって時に戻す元が無いという事態に陥りがちですので、中身取り出し保管まではしなくとも、ディスクイメージのコピーだけは必ず作業前にすることをお忘れなく。
13.イメージリストア(作業PC)
CFイメージからCFに書き込みます。
11&12を書いてる途中で別のこと(といっても同じ98のセットアップに絡むことですが)を初めてしまい、何書こうとしていたか半分忘れていました。
大事なことは一番上のフローみればわかるんで作業上では問題ないのですが、あまり大事ではないことを書きたかったので忘れてしまったのは痛恨の極みです。
作業もいよいよ大詰め。これが終わればいよいよ実機で遊べますので頑張りましょう。
(1)メモリカードリーダーにCFを挿す

一見最初の方にある画像の使いまわしっぽいですが違いますよ。
あっちはCFが外に出てて、こっちは刺さってます。
しかも撮影日も違います。
写真の通り、本体軽すぎてケーブルのクセで浮いてますね。
このPC-9821Cxが出た頃の日本製だったら底に鉄板が敷いて有って据え置きやすくしてあるんだろうなあとかテキトーな想像をしてしまいます。
(2)DD For Windowsを起動する
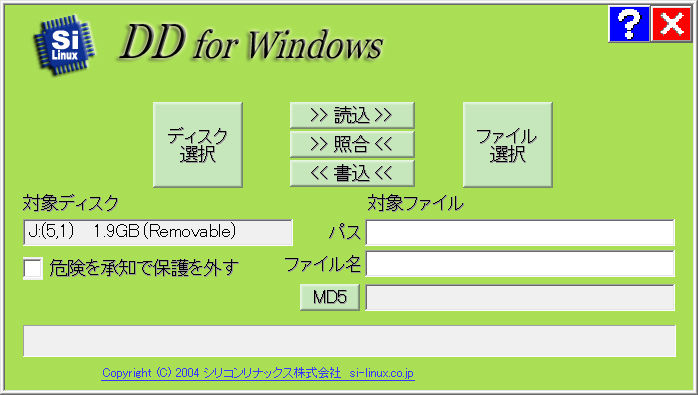
(3)ディスクイメージをCFに書き込む
・「ファイル選択」で11&12で操作したCFイメージを選択する
・「<<書込<<」でCFに書き込む
・下のインジケーターが100%になるまで7~8分(2GBの場合)待つ
(4)メモリカードリーダーからCFを抜く
他でも書きましたが、いきなり抜いてください。
間違っても「デバイスの取り外し(USBメモリ抜くときのアレ)」はやらないでください。
14.実機に接続/起動

な、長かった・・・。実のところどんなにかかっても1~2時間くらいの作業ですよこの一連の流れ。それをなんと2週間もかけて書くとかちょっと正気じゃないですよね。
もっとも押し入れから資産を漁る時間がかなりあって変なCD-Rとか出てきて中身見てISO化してたとか、何のラベルも貼ってないVHSのセルビデオが出てきて中身見てAmazonでこんなの買ってひたすら動画ファイル化したりとか懐かしのハード音源が出てきたので中身開けて修理してたとかかなり余計なこともしていましたからちゃんと根詰めて書いてたらもっと短かったはずです。
実際にこれ読んだ方が作業をした場合でも、実機用CFに持っていく資産を探す時間が多分一番長くなるはずです。
という訳でいよいよ実機を起動です。CFをズブっと挿して電源ON!

うおぉっっしゃあああ!立ち上がったあああ!って既にMS-DOS入れる時に立ち上がってますやん。しかも既に色々終わった後書いてるから当たり前では?
ところがどっこい、実はこれ書きながら「既に終わったはず」であるMS-DOSのインストールから一応やりなおしてます。
それにしても汚い部屋ですな。
あーそうそう、写り込んでるものにあまりツッコミいれんといてくださいね。
あと足元這ってるケーブルはそのうち整理して片付けますんで・・・。
基本的な挙動は既にエミュで試しているはずですので、最後の調整はCPUリソース見ながら音質の調整(といってもWindosが使えるように数10MBのめもりがあってCPUも100MHzあるようなマシンだとほぼ最高レベルにして差し支えありません)とかフルカラー画像表示の具合見るとか、実機じゃないと分からない部分だけの調整です。
「まとめる」と書いたので1つのアーティクルに全部書いてみましたが、今正直かなり後悔してます。
というのも細かく書いたら思った以上に分量があって、分量あるとこのWix、激重になるんです。一文書くのに文字入力終わってから次の文字いれられるまで10秒待ちとか余裕ですし、誤変換なおそうとおもったら更にそこから10秒とか、マジどっか壊れてんじゃないの?と思うようなひどい挙動です。
しかもしかもこのWixとかいうサービスのブログ、細かいことやろうと思ったらやっぱ自力でhtmlのタグ入れてあげないとダメっぽいです。
ところどころターゲット入れて、一部手順の使いまわしするときにジャンプできるようにしたかったのですが、標準機能の「リンク」では「https://」で始まる先以外に飛ばせないというね・・・。自力でタグ入れるとテンプレートの書式無視してしまうし。
あと日本語入力にすんげえ難があって、心は既に別サービスに向いてしまってます。
が、ここ、エロOKらしいんスよ・・・。











コメント